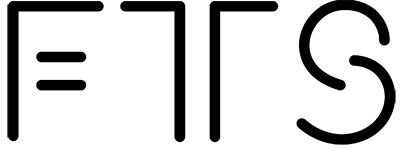Table Of Content
- 01. Getting started
- 02. Product specifications and layout
- 03. How to update the device
- 04. User Interface / Settings
- 05. Console
- 06. Frequently Asked Questions
- 6.1 Does Cerise work on my iPad with a lightning connector ?
- 6.2 On what device will Cerise work ?
- 6.3 I can’t seem to detect Cerise on my iPad
- 6.4 I’ve changed my IP address but I can’t connect anymore
- 6.5 Can I use CRMX Toolbox with Cerise ?
- 6.6 I don’t have CRMX linking key on my Cerise
- 07. FCC Caution
Getting started
Using Cerise with an iPad

Cerise can be directly powered by an iPad or any computer you plug it into. Optionally you can use the included splitter to both charge your iPad and use Cerise.
Using Cerise with a Console

Cerise also works flawlessly with DMX consoles, just make sure you power it externally.
Using the wired DMX adapter

The Wired DMX breakout box is a passive adapter that takes the 4 universe DMX signal and splits it out to 4 individual XLR 5pin connectors. It only works if plugged in the “DMX Out” port.
It uses the same RJ45 connector as Ethernet to save on space but the conversion to DMX is done inside of Cerise itself.
There are two variants of the adapter, the SSNAKE and Stairville, the only difference is that stairville requires a small adapter as shown in the image above to work properly.
Product specifications and layout
| Model | 1U | 2U Pro | 2U Pro Wired | 4U Pro | 4U Pro |
|---|---|---|---|---|---|
| CRMX universes | 1 | 2 | 2 | 4 | 4 |
| USB C connector | ✅ | ✅ | ✅ | ✅ | ✅ |
| Ethernet | ❌ | ✅ | ✅ | ✅ | ✅ |
| RF spectrum analyzer | ❌ | ✅ | ✅ | ✅ | ✅ |
| Power Over Ethernet | ❌ | ✅ | ✅ | ✅ | ✅ |
| Wired DMX universes out | ❌ | ❌ | 4 isolated input/output via second RJ45 connector | ❌ | 4 isolated input/output via second RJ45 connector |
| CRMX Linking Key | ✅ | ✅ | ✅ | ✅ | ✅ |
| USB Power Consumption | 5V 0.3A | 5V 0.4A | 5V 1A | 5V 1A | 5V 1.5A |
| Total DMX universes | 1 | 2 | 6 | 4 | 8 |
- Update button / status LED
- Green = Powered
- Cyan = USB link established
- CRMX linking buttons
- RP-SMA antenna connectors
- USB type-C connector
- Ethernet 10/100 RJ45 PoE connector
- Wired DMX output
- 1/4” thread mounting point
- M4 mounting holes (4.2mm)


How to update the device
-
- Download and un-zip the latest firmware from here : https://drive.google.com/drive/folders/1X_QW4aECtIQzD6QfDS7VVZu9tz8psGlp
- Get a hold of your Cerise transmitter and hold pressed the
1. Update button(it is the recessed or the black one) - While holding the button down, plug the transmitter in your computer with a USB type-C cable
- A new mass media storage device should appear called
RPI-RP2, drag and drop yourCeriseFirmwareXXX.uf2file onto it - Wait until the transfer is complete, then power cycle the unit
User Interface / Settings
Config

Cerise can be fully operated from it’s WebUI, to access it, just type in the corresponding IP in a web browser, the default IP are 169.254.XX.1 if connected via USB or 2.00.101 if connected via Ethernet (note that these IP addresses can be changed in the WebUI. Feel free to navigate down to How to get your USB IP for more info.
We recommend leaving the settings by default if you are using Cerise with an iPad, all the default parameters are tested and work out of the box with most apps out there.
💡Tip : You can disable status LEDs by setting the LED brightness to 0%.
Changing USB IP address
To change the Cerise’s default USB IP address, just change the USB IP address field and power cycle the device.
You do not need to change any of the Ethernet related settings (Address, Network Mask, Default gateway …).
Changing Ethernet IP address
To change the Cerise’s default USB IP address, just change the Ethernet IP address, as well as the corresponding Network mask and Default Gateway field and power cycle the device.
💡Note that your devices IP address will always have the last digit increased. If the transmitter’s IP is 169.254.46.1, your device (iPad, computer …) will have the 169.254.46.2 address. Setting an IP ending in x.x.x.255 might result in unknown behavior. Certain browsers such as Safari have issues with 2.x.x.x IPs, we recommend using Google Chrome. If you’ve changed your IP to something else than 169.254.x.x and you can’t access the web page, make sure you’ve disabled your Wi-Fi settings.
USB default gateway (only for USB)
Setting the USB default gateway does exactly what it says, it configures a gateway for the USB interface, unfortunately, if your device is connected to the internet via a Wi-Fi or wired connection to your router, it will serve as a gateway too, causing conflicts. We recommend enabling this feature if you do not require internet while using the transmitter (i.e. you have a dedicated ipad for set) and wish to use Art-Net Broadcast or sACN protocols via USB.
💡On version 1.6.x and up the option “USB set default gateway” is disabled by default.
Functional network diagram

Cerise works like any other USB to Ethernet adapter and is supported on most platforms without the need to install any drivers.
It creates its own dedicated network between its virtual network card and DMX node, with a default IP that begins with 169.254.XX.X
The DMX nodes has 1 (1U USB) to 8 (4U PRO WIRED) outputs depending on the product version.
If you are using Cerise with an Ethernet adapter, the webUI’s IP address is different from USB, by default it is 2.0.0.101
Console


Select universe allows you to select outputs from A to F, the drop down allows you to easily know which universe you are viewing and whether it is a wired or wireless universe.
The console can be used as a basic fader board, if there is network data coming in via Art-Net or sACN it will be displayed and the faders will be rendered inoperable.
Frequently Asked Questions
Does Cerise work on my iPad with a lightning connector ?
In theory yes, but certain older iPads tend to run into issues that are difficult to diagnose and not recommended for set use.
If you wish to try at your own risk, you will need to use an Apple Lightning camera adapter : https://www.apple.com/shop/product/MK0W2AM/A/lightning-to-usb-3-camera-adapter
On what device will Cerise work ?
So far we’ve tested and validated :
- Windows 10 & 11
- Apple’s Mac with an Intel processor
- Linux
- iPad with type-C connector (iPad Mini, Pro and 10th gen) and lightning connector
It doesn’t work on :
- Samsung Smartphone
I can’t seem to detect Cerise on my iPad
The first step to check is that the BOOT/Update LED is Cyan, if it’s green, this means you don’t have a USB connection between Cerise and the iPad.
This could be due to various reasons :
- Faulty USB cable (make sure to use a cable that can at least do both USB 2.0 communication as well as power)
- Certain docks/dongles will have a USB type-C input connector for a charger, in certain cases they do no support data, the best way around is to thy with one of the USB A ports with a type-A to type-C cable
- Certain docks/dongles will also have a built-in ethernet card which might conflict with Cerise
I’ve changed my IP address but I can’t connect anymore
First, make sure you are using a compatible browser, we recommend Google Chrome as we’ve ween odd behaviors with both Safari and Firefox.
If you still can’t connect, try on a computer. If this doesn’t work, proceed to a factory reset.
Can I use CRMX Toolbox with Cerise ?
Yes, just note that Bluetooth is disabled by default so you’ll need to enable it.
To do so, press the link button in the following sequence : 1 short press and immediately 1 long press (3 seconds).
You should now see a Bluetooth device showing up in CRMX Toolbox.
If this doesn’t appear, perform the action a second time.
Once you’ve changed your settings, make sure to disable Bluetooth as this might result in random light flashes to linked fixtures.
This can be done bien repeating the same button sequence as to enable it.
I don’t have CRMX linking key on my Cerise
The linking key can be accessed via the WebUI right next to the link and unlink buttons.
If the button doesn’t show up, you might need to update the CRMX TimoTwo module(s) inside Cerise.
To do this you will need to enable Bluetooth and connect with CRMX Toolbox, in the device section of the app, you should have the option to update.
💡Note that you might have to do multiple updates as there is one TimoTwo per universe.
FCC Caution
This device complies with part 15 of the FCC Rules. Operation is subject to the following two conditions: (1) This device may not cause harmful interference, and (2) this device must accept any interference received, including interference that may cause undesired operation.
Any Changes or modifications not expressly approved by the party responsible for compliance could void the user’s authority to operate the equipment.
Note: This equipment has been tested and found to comply with the limits for a Class B digital device, pursuant to part 15 of the FCC Rules. These limits are designed to provide reasonable protection against harmful interference in a residential installation. This equipment generates uses and can radiate radio frequency energy and, if not installed and used in accordance with the instructions, may cause harmful interference to radio communications. However, there is no guarantee that interference will not occur in a particular installation. If this equipment does cause harmful interference to radio or television reception, which can be determined by turning the equipment off and on, the user is encouraged to try to correct the interference by one or more of the following measures: -Reorient or relocate the receiving antenna. -Increase the separation between the equipment and receiver. -Connect the equipment into an outlet on a circuit different from that to which the receiver is connected. -Consult the dealer or an experienced radio/TV technician for help.
This equipment complies with FCC radiation exposure limits set forth for an uncontrolled environment. This equipment should be installed and operated with minimum distance 20cm between the radiator & your body.